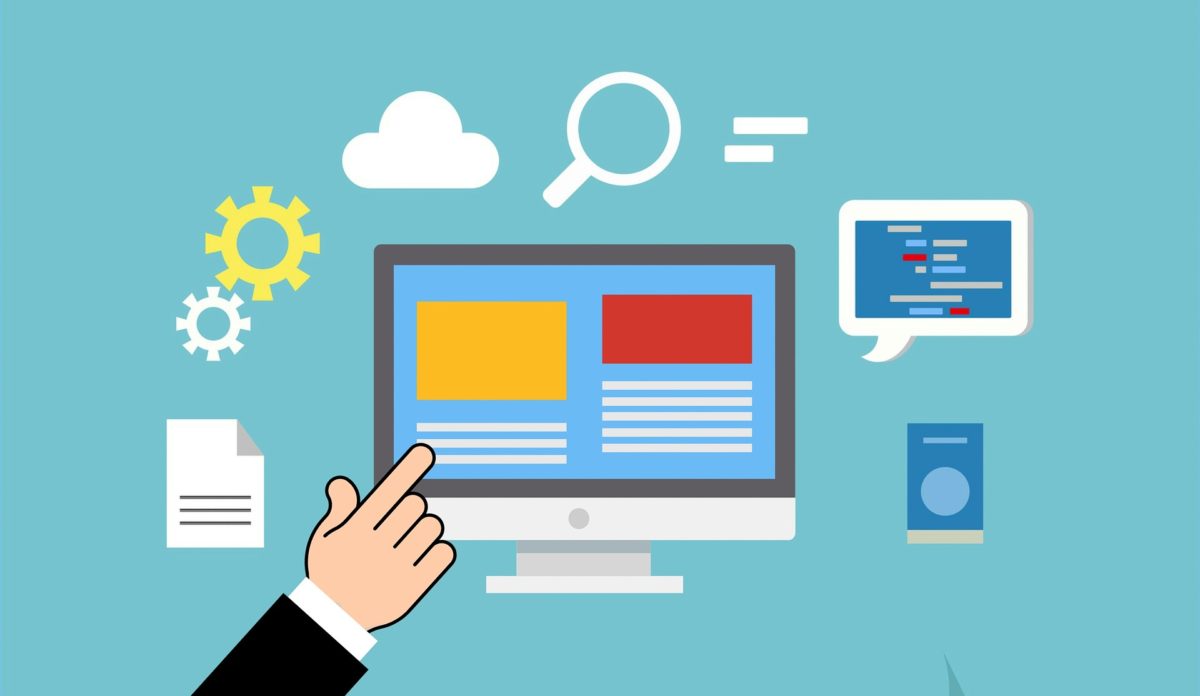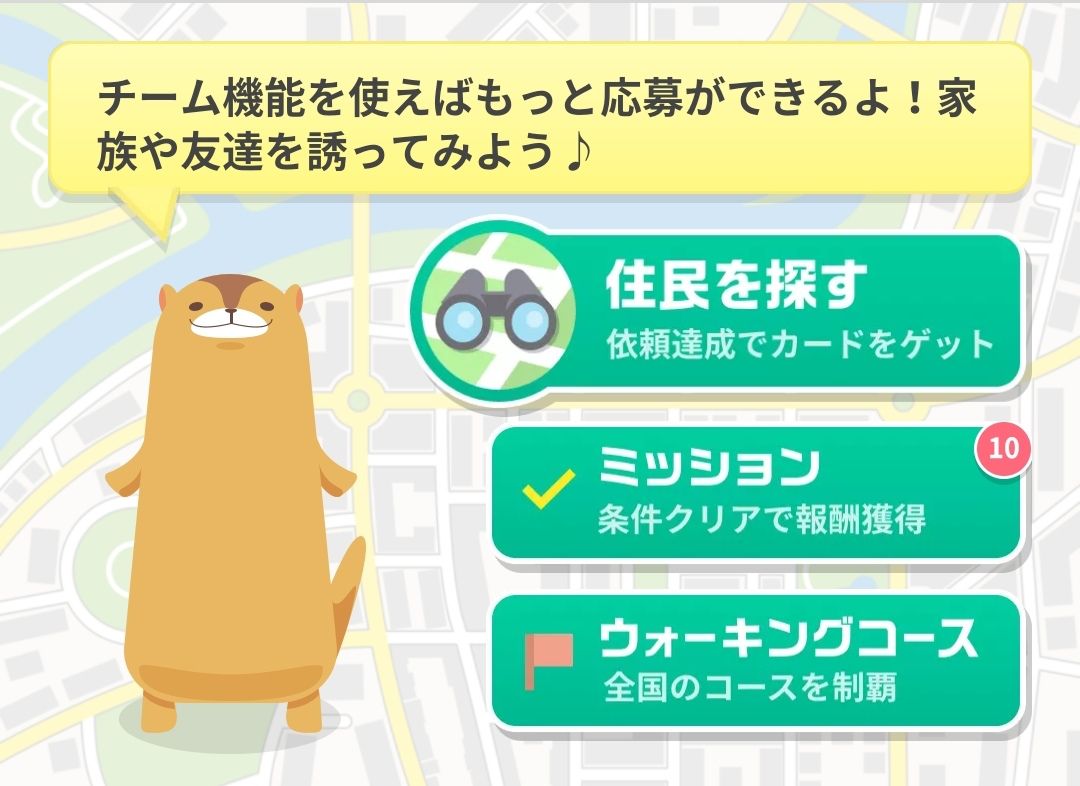スマホやデジタルカメラで撮影した動画・写真を保管する方法を紹介します。スマホやデジタルカメラが高機能になりスマホ単体でも4K画質の動画も撮影できるようになりました。
高画質な分、SDカードやスマホ本体の記憶容量を圧迫してしまいます。撮影条件によりますが、1分間撮影すると1GBを消費していまいます。容量が少ないスマホだとすぐにパンパンになってしまう為、4K動画撮影を我慢している方がいるかもしれません。
この記事を読めばデータを適切に保管でき、スマホでもバンバン録画できるようになる方法を紹介します。
インターネットサービスによる保管
インターネット上にデータを保管します。ネット上に保管することで、手持ちのメディアから保管とデータを管理する手間が開放されます。
Googleフォトを使う(写真・動画容量無制限 ※高画質を除く)
Googleが提供しているクラウドサービスです。スマホならGoogleフォトのアプリを入れて、自動で同期する設定をすれば任意のタイミングかWi-Fi接続して充電したときに自動でバックアップ開始されます。同期が完了したら、スマホの中にあるデータを削除して大丈夫です。
保管方法
スマホ→Googleフォトのアプリをダウンロードして使う。自動アップロード機能あり。
パソコン→PC用のGoogleフォトアプリをダウンロードして使うか、Googleフォトにアクセスしてアップロード作業をする。パソコンからバックアップする場合は、事前にパソコンの中にSDやスマホからデータを移動させてからアップロード作業します。
バックアップしたデータは写真に埋め込まれた日付情報や顔認識機能で読み取って自動で並び替えてくれたり、保存した動画データを自動でbgm付きで編集してくれるアシスタント機能があります。
ただ何となく撮影した動画でも立派な動画が出来上がるので楽しいです。その動画を家族に送ると喜ばれます。
注意点① データ削除に注意
Googleフォトにあるデータを削除すると、スマホにあるデータも連動して消える仕様になっています。基本、Googleフォトにあるデータは削除しないようにしてください。
注意点② 無料だと画質が落ちる
Googleフォトには写真データの画質を落として容量無制限でアップロードできるものと、画質を落とさない代わりにGoogleアカウントが保有している容量を消費してアップロードする方法があります。
写真を印刷して保管したり、編集作業をする用途をしないのであれば前者の画質を落として保存する方法で十分です。
注意点③ 動画はHDサイズになる
4K動画をアップロードした場合、自動的にHD画質になってしまいます。単に動画を保存する目的で使って下さい。4K画質で保存を希望する場合はYouTubeの保管をご覧ください。
プライムフォトを使う(写真無制限・動画有限)
アマゾンのプライム会員なら無料で利用できるサービスです。写真データを無制限で保存できます。画質や品質を落とされる事もありません。またデジタルカメラで撮影したrawファイルも保存可能です。
保管方法
スマホ→プライムフォトをダウンロードして使う。自動アップロード機能あり。
パソコン→プライムフォトにアクセスして使う。自動アップロード機能はないのでアップロードしたい写真を選択してアップロードします。
注意点 動画保存には使えない
アマゾンドライブの保存領域を利用しています。デフォルトだと5GBしかありません。写真の保存は、この容量を消費することなく使えますが、動画は消費します。有料契約すれば容量を増やせますが、4K動画の保存したらとても足りないです。
YouTube(写真不可・動画無制限)
YouTubeに4k動画データをアップロードして保管します。 写真の投稿はできませんが、動画データを容量無制限で保存できます。投稿した動画を一般公開設定にしない限り他人に見られません。
身内だけに見せるのであれば、その動画URLを知ってる人だけがアクセスできる権限を持たせる設定もできます。
投稿方法
スマホ →YouTubeアプリからアップロード
4K動画も手軽にアップロードできるが、Wi-Fi環境でないとアップロードできない。
パソコン→YouTubeにアクセスしてアップロード、Googleフォトからコピー
動画データが大量にある場合はパソコンの方が便利。アップロード中は放置していれば良い。
YouTubeの利用規約に準じた動画内容であれば削除されることはありません。著作権を侵害する動画(BGMもNG)やアダルトな内容でなければ問題ありません。
注意点① ソート機能なし
動画をソートする機能はありません。動画を投稿した順に積み上がっていくだけです。スマホで動画タイトルを指定せずにアップロードすると、日付が自動で入ります。
パソコンだと動画ファイル名。メモでも良いので動画タイトルを付けておくと良いです。
注意点② 画質が変換される
4K動画の投稿はできますが、YouTube上でYouTube画質に変換されます。オリジナルデータより劣化しますが、4K動画が保存できれば良いという方に取っては使い勝手が良いと思います。
画質は落ちるといっても素人目にはわからないです。
注意点③
Googleフォトから動画をコピーする機能がありますが、HD動画になってしまいます。同じ動画データがあるからといってコピー機能は使わず、新たにアップロードすると良いです。
注意点④
Googleフォトのように自動でアップロードされる機能はありません。手動でアップロードして下さい。
自宅によるデータ保管
自宅でデータ保管する方法を紹介します。保管する為には自分で設備を用意する必要がありますが、ネット上に自分のデータを保管するのが嫌という人はこの方法がオススメです。
NAS保管
自宅で簡単にNASの環境を構築できます。保存したいデータをNASにデータを入れて保管します。NASのメリットは、スマホからの保存ができるところにあります。
自宅や外出先でWi-Fi経由で保存できるので便利です。保存容量はNASに入っているHDD容量に依存します。インターネット保存よりも高画質、無劣化保管できるのでオリジナルデータを保存したいという方に取っては良いです。
データの入れ方
スマホの場合
無線LAN経由でNASに直接保存するか、パソコンにデータを移してからNASにデータを移動させます。無線LANによるデータ移動は楽ですが、古い無線LANルーターを使っていると時間がかかる場合があるので注意が必要です。
パソコンの場合
LAN線経由でNASのフォルダにアクセスしてデータを入れます。無線LAN、有線LANどちらでも可能。有線LANによるデータ移動だと転送速度が早いです。
NAS保管の欠点
①NASが壊れる。
製品には必ず寿命があります一度買えば一生使えるものではありません。突然壊れるかもしれないので定期的に買い換えるか、他の手段によて2重でバックアップをしてデータが消えるのを防ぐ必要があります。
②HDDの容量を増やせない
基本的にNAS本体に組み込まれたHDDを増やす事ができません。NASに外付けのHDDを接続するか、予め大容量のHDDを搭載されたNASを買うと良いです。
③レコーダー一体型のNASだと容量を共有する
テレビ番組の録画機能を持ったレコーダー一体型のNASだと、HDDをテレビ番組録画とNAS領域で共有することになります。テレビ番組を録画できるのは便利な機能ですが、残容量が把握しづらくなります。
④外付けハードディスクよりも遅い
LAN経由でのデータ移動になりますので、自宅のLAN環境が悪い場合はデータ保存に時間がかかります。
NASの紹介
①nasne(ナスネ)
ソニーが発売しているnasne(ナスネ)という機械です。テレビ番組の録画ができる機能が付いています。テレビ番組の録画以外にスマホから自動的に写真と動画データをアップロードできるアプリ(nasneACCESS)も用意されています。
[itemlink post_id=”250443″]
②おうちクラウドディーガ
Panasonicが発売しているテレビレコーダーです。レコーダー機能に加え、NASでデータを保管する機能を持っています。ディーガは色んなシリーズが売られていますが、容量・同時録画数で選ぶと良いです。ディーガ専用のスマホアプリがあり保存は簡単です。
[itemlink post_id=”250446″]
③無線LANにHDDを接続する
無線LANのルーターにHDDを接続すると簡易NASとして使える機能を持った機種も用意されています。簡易的なものなので、専用のアプリはなく自動で保存するような機能はありません。
スマホからのアップロードはファイルマネージャアプリを用意し、NASへデータを入れる作業をする必要があります。
[itemlink post_id=”250447″]
④NAS専用機
元からファイルを共有することを目的に作られたNASを使います。高機能なNASだとデータを自動でバックアップしてくれる機能も付いています。
NASを使って大事なデータを保管したいのであれば専用機をオススメします。簡易的なものであれば、手持ちのHDDをNASにさせる機械がありますので、それを使うと良いです。とりあえずNASを使いたいという方にはオススメです。
[itemlink post_id=”250448″]
その他の方法による保管
ネットやNAS以外の保管方法を紹介します。
印刷して保管する
紙に印刷して保管します。昔ながらのやり方ですが紛失や捨てたりしない限りは手元に残ります。物理的にスペースを取りますので大量に保存はできませんが長期間保存が可能です。
印刷の方法① コンビニで印刷する
写真を印刷して保管します。自宅にプリンターがなくても、コンビニで印刷できます。セブンイレブンでは”ネットプリント”というものがあり、ネット経由で写真データをアップロードしておくと店頭で印刷できるサービスがあります。
またはSDカードを持参し、プリンターで印刷したい写真を選択して印刷する方法もあります。
印刷の方法② ネットでプリント専門店に注文する
ネット経由で写真プリントを申し込みます。印刷したい写真をアップロードして自宅に配達してもらいます。プリント会社によってはアルバムを作成するサービスもあります。
パソコンやスマホ上でアルバムを作ることができますので、印刷しっぱなしは嫌でアルバムを作るのは面倒臭い方にはオススメです。ネット経由による印刷は、1枚あたりの印刷代は安いですが送料がかかってしまうのが欠点です。
一度に多くの印刷をする場合はこちらの方が安くなると思います。送料を含めた総額で天秤にかけ安い方を選択して下さい。
記録メディアに保管する
DVDやBlue-rayにデータ焼いて保存をします。スマホ単体では焼くことができないのでパソコンが必要になります。パソコンに保管したいデータを移し、データを焼きます。
DVDやBlue-rayの寿命は早くて5年、長いものだと20年持つと言われています。メディアにとって良い環境(直射日光が当たらない・高温多湿ではない)で保管すればある程度長い時間保管できます。
保存容量はDVDだと1枚で約4.5GB(片面1層)、Blue-rayだと1枚で約25GB(1層)になります。最近はBlue-rayの単価も下がってきていてコスパが良いです。
Blue-rayの保管だと1枚あたりの容量が大きいので1枚が壊れたときに失うデータ量も多いのでバランスよく焼くようにして下さい。
それでも容量が不足する方は・・・
こまめにバックアップしているのに、それでも保存容量が足りない方は記憶メディアの容量自体を増やした方が良いです。今はMicroSDカードの値段が下がっていて大容量サイズでも安く買えるようになってきました。
4K動画を頻繁に撮影するならば最低でも128GBを用意しておくと不足することはないと思います。スマホの場合、スマホ本体で64GBあればSDカードは64GBを購入するか、SDカードを写真と動画専用にするのであればSDカードカードを128GBにすると良いです。
128GBあれば2時間以上は撮影できます。

最後に
大切なデータを保管する方法を紹介しました。写真、動画データは一度失ったら元に戻すことができないのでバックアップは必須です。バックアップ数が多いほど、消えた時には助かりますがバックアップ作業に時間を費やすことになります。
ネットによるバックアップは手軽で良いのですが、ネット回線速度に依存します。遅いネット回線を使ってたらいつ終わるかわからないです。私の場合、10連休のゴールデンウィークで撮影した150GB以上の動画データをネット上に保管するのにほぼ一日の時間を使いました。
アップロード中は放置で良いのですがPCを起動している間の電気代を考えると少し損した気分になりますね。
色んなバックアップ方法を紹介しましたが、私はGoogleフォトによる保管とYouTubeに動画保存、NASには写真データ保存をし、たまにアルバムとメディアに保管する作業をしています。(動画データはNASの容量圧迫するのでネットにアップロードが終わったら削除してます。)
皆さんの参考になったでしょうか