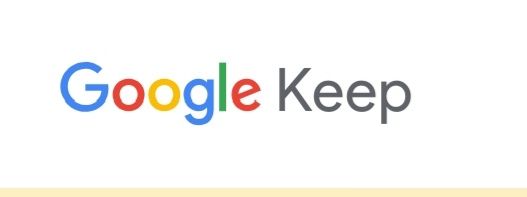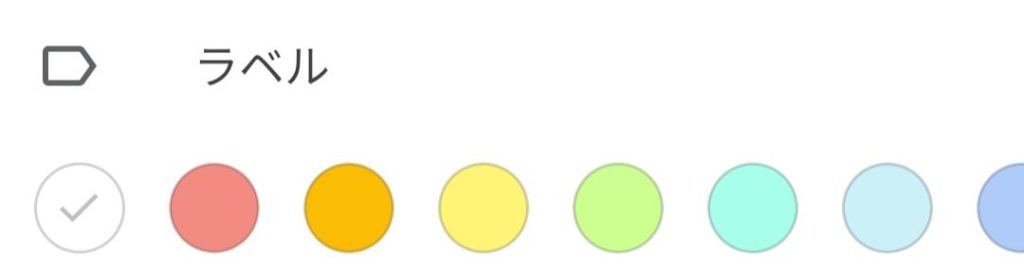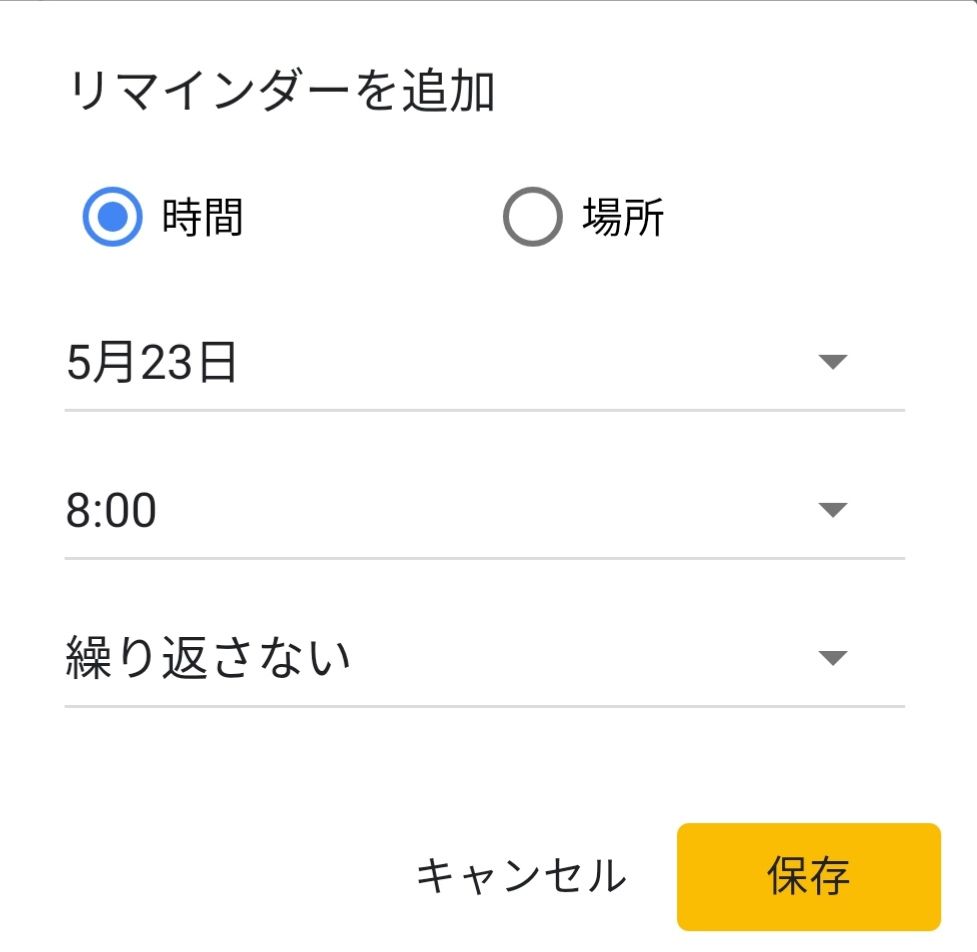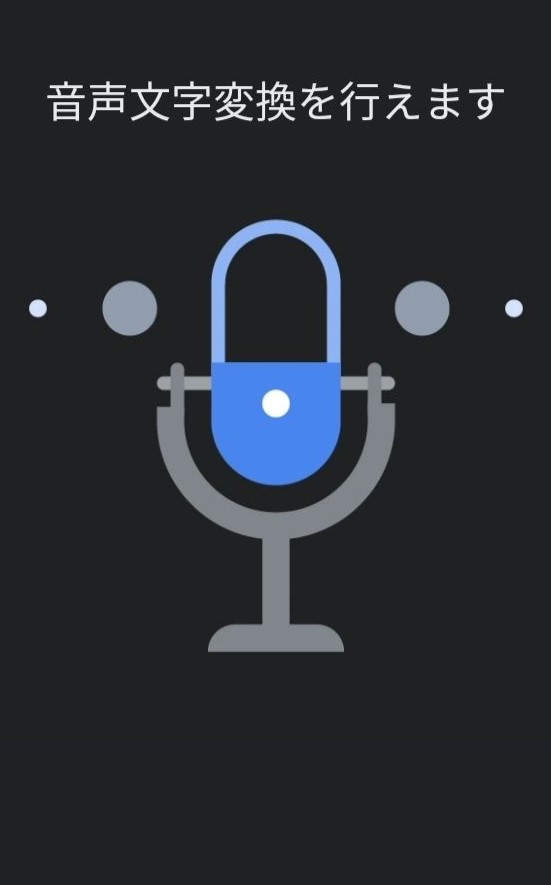ネット上にある情報を収集、情報整理と記録が楽になるwebサービスIFTTTを紹介します。
IFTTTは何をするアプリなのか
IFTTTはWEBサービスとWEBサービスを自動的に連携させる仲介役をしてくれるサービスです。
連動させる条件を事前に設定しておいて条件に該当する”○○が発生したら、〇〇をする”という事を自動で動かしてくれます。簡単にいうと、「いつどこで誰が何をしたかゲーム」のように設定を組み込むとその通り実行してくれるものです。クラウド上で実行するので、常時アプリやサービスを起動させる必要はありません。使いこなせるようになると生活に欠かせないサービスになると思います。
何ができるのか
次のようにWEBサービス間を自動で連携させWEB上にある情報を一つのプラットフォームに集約させることができます。
連携例
黄色に塗った連携例はアプリの連携設定方法を掲載しています。当記事の下の方に連携させる設定方法を画像付きで説明しています。
Twitter
・特定した人がツイートしたら、ツイート内容を ラインで受信する。
・特定の単語を含んだツイートがあれば、ラインにツイート内容を送る。
・YouTubeでイイネを押した動画を自動でツイートする。
・YouTubeにアップロードした動画を自動でツイートする。
RSS
・ブログを更新したらRSSで取得した情報をもとに、記事タイトルとURLをツイートする。
Gmail
・受信したメールをラインで受け取る。
スマホ端末
・指定した地域に入ったら/出たら、Googleカレンダーに時刻をメモする。
・指定した地域に入ったら/出たらWi-Fi機能をオンまたはオフにする。
・NASAが画像を更新したら、スマホの待受画面をその画面にする。
・スマホの電池が指定した残量になったら、Evernoteに記録する。
今まで手動でやっていたような事が自動で働いてくれるので、情報収集作業が楽になると思います。WEBサービス間の組み合わせは様々ありますので、アイデア次第ではもっと便利に使える組み合わせもあると思います。
連動できるサービスについて
IFTTTが対応しているサービスは沢山あります。ここで載せきれない程ありますので代表的なものをあげます。
YouTube
ライン
Twitter
スマホ端末
Tumblr
RSSフィード
Googleスプレッドシート
Evernote
Gmail
・・・等
これらを組み合わせて使います。組み合わせるサービスは、”情報取得する側”と、”情報発信する側”の2種類に別れます。情報取得側と発信側は別々の動きをするので、片方側でしか動作しかできないサービスもあります。
LINE・RSS・Twitterを分類してみると次のようになります。
LINE
→情報発信側 取得した情報をラインに通知する。
RSSフィード
→情報取得側 情報を受ける事しかできない。発信はできない。
Twitter
→どちらも対応 情報を取得し、別のサービスに発信することもできる。
取得側と発信側であるかはIFTTTを使えばどちら側であるかを理解できると思います。設定する段階で選択肢として表示されます。

アプリの使い方
パソコン、スマホでIFTTTが使えます。当記事ではスマホアプリの画面を使って説明します。このサービスは全て英語表記ですが、アプリ自体はシンプルなので迷うことなく使えると思います。
IFTTTで出てくる用語について
頻繁に出てくる用語が3つ出てきます。この3つを理解すると使いこなせるようになります。
Recipe( レシピ)
IFTTTはサービス間を連携させる設定情報のことをレシピと呼んでいます。レシピを作ることがこのサービスの目的になります。
Trigger(トリガー)
情報取得側が該当する条件を選択させる事項のことをいう。該当項目を選択するきに用語として出てきます。
例:”指定した地域に入ったら”カレンダーに時刻を記入する
”毎日指定した時刻”にツイートする
”Twitterで指定した人が投稿したときに”ラインに通知する
↑この青色の部分です。
Action(アクション)
情報発信側がおこす行動の事をいいます。
例:指定した地域に入ったら”カレンダーに時刻を記入する”
毎日指定した時刻に”ツイートする“
Twitterで指定した人が投稿したときに”ラインに通知する”
↑この黄色の部分です。
導入方法
①アプリのダウンロード
iOS → https://itunes.apple.com/jp/app/ifttt/id660944635?mt=8
Android→ https://play.google.com/store/apps/details?id=com.ifttt.ifttt&hl=ja
PCのアクセスはこちらをアクセス
https://ifttt.com/
ここからはAndroidスマホ版のアプリの画面を使って説明します。PC版でも操作は変わらないと思います。
①アプリをダウンロードしたら、起動します。右側にスライドして下さい。

②GoogleかFacebookのアカウントを使ってログインします。

ログインができたらこのアプリを使う準備が完了となります。
画面の見方について
アプリの下にそれぞれのメニューが表示されています。
左下 discover

ユーザーが作ったレシピを検索します。良いレシピを見つけたら、そのレシピを自分も使う事ができます。
真中 Activity

稼働しているレシピの状況を確認します。上部にあるメニューから稼働した事を通知する、稼働履歴、エラーの一覧を見れます。レシピがうまく稼働しないときはエラー画面を見ると何が原因で稼働できないのかを調べられます。
右下 My Applets

レシピを管理する画面です。レシピの新規作成や設定内容の変更ができます。アプリ自体の設定もここで行います。
レシピの作り方
実際にレシピを作ってみると使い勝手がわかると思います。レシピを作るにはMy Appletを開き右上の+のボタンを押します。作り方の例として連携例であげた3つのレシピの作り方を説明します。

①特定した人がツイートしたら、ラインにツイート内容を送るレシピ
用途
このレシピがあれば、Twitterアプリを開くことなくラインにツイート内容が届きます。ほぼリアルタイムで届きます。わざわざTwitterを開いて特定の人のツイート履歴まで遡る必要がなくなります。ただし、届く内容はツイート内容だけで、リプライの内容までは通知されません。
this をタップする。

NewAppletでTwitterを選択する。
(検索でTwitterと入力するとスムーズです)

Twitterを連動させるときは、IFTTTがTwitterにアクセスするよう権限を求められますので、権限に問題がなければ許可して下さい。
連動させると、Twitterをトリガーとして何をするかを選択できる画面が出てきます。
New tweet by a specific user
を選択します。

選択すると次の画面になります。

Username to watchの欄にラインに送りたい人のTwitterIDを入れます。ID欄には@を入れる必要ありません。 IDを入れたら Create trigger をタップします。
次に、that をタップしツイート内容を飛ばすアプリを選択します。 LINEを選んで下さい。


ここでも初めてLINEを連携させるときにアクセス権限を求められます。権限に問題なければ許可するようにして下さい。 Send messege をタップします。

すると次の画面になります。通知内容を設定します。

Recipient
ラインのトークに飛ばす先を選びます。
1:1でLINE Notifyから通知を受け取る
を選択すると1:1で受信できるようになります。
ライン上で表示されるトーク名が LINE Notfyになります。
Twitterのツイート主別で通知先を分けたい場合は、予めLINE側でINE Notfyを含んだグループを作っておくと良いです。グループを作るときにグループ名で識別しやすい名称にすると良いです。グループといってもBOTと1対1しかないグループですので他人を呼ばない限りはラインの内容を読まれることはありません。逆に、共有したいものがあればそのグループに招待すれば良いです。
Message
通知内容を設定します。デフォルトのままで問題ありません。通知内容に不要なものがあれば削除して良いです。
それぞれの意味
TweetEmbedCode ←ツイートの内容
<br> ←メッセージ内での改行する。
CreatedAt ←投稿日
Add lngredientを押すと他の通知内容を組み込む事ができます。あまり使わないかもしれませんが、必要なものがあれば設定すると良いです。これらの設定が終わったらsaveを押して下さい。設定した人がツイートしたら自動でラインに通知されるはずです。
応用
ワード検索するトリガー(New tweet from serch)を作ると自分が気になっている情報がもれなく届きます。検索ワードはurlでも検索対象とすることが可能です。ただし、誰でもつぶやくようなワードをセットすると、ラインがパンクします。
②ブログを更新したらRSSで取得した情報をもとに、記事タイトルとURLをツイートするレシピ
用途
ブログ記事を投稿したら自動でツイートされます。他のwebサービスにも同じようなものがありますが、IFTTT内で簡単に作れるので便利です。トリガーをWordPressにしても同じことができますが、RSSだと幅広いブログサービスで連携できるようになります。
this をタップする。

検索画面でWordPressと入力します。Wordだけを入力すれば下記のように出てきます。初めてWordPressを連携させるときはブログのURLとパスワードを求められます。接続するときにうまく接続できない場合があります。そのときはWordPressをインストールしたフォルダまでを表記したり、海外からのアクセス制限をかけている場合は外してみると連携できるようになると思います。

トリガー(Any new post)を選択します。

thatをクリックします。

検索画面でTwitterを選択します。

アクションを選択します。Post a tweetを選択してください。

ツイートする内容を設定します。特に編集しないままセーブすると記事のタイトルとURLだけがツイートされます。他に定型文を付けたい場合は文字を追加してください。「ブログを更新しました」等をいれると良いかもしれません。

設定が終わるとブログを投稿してから少し経ったタイミングで自動でツイートされるようになります。
③指定した地域に入ったら/出たら、Googleカレンダーに時刻をメモするレシピ
用途 仕事場の出退勤履歴を自動で残せます。何かあったときには役に立つかもしれません。このアプリを使うには常時スマホのGPS機能をオンにするようにしてください。
thisをクリックする

検索画面でlocationを選択します。

設定したいトリガー項目を選択します。
順番に説明すると
上 指定したエリアに入ったら
中 指定したエリアから出たら
下 指定したエリアから出入りしたら
という意味です。
好きなものを選んでください。

エリアを指定する画面になります。上部の検索ボックスに指定したいエリアを入力するか、下にある地図をタップすると地図が表示されエリアを指定できます。

thatをクリックする

検索画面でGoogleを入れるとこれらのアプリが出てきます。Googleカレンダーを選択してください。

単純に記録を残す場合は上を選択してください。

紐づけたいGoogleアカウント名を選択し、カレンダーに記入したい内容をセットします。デフォルトのままで十分だと思います。

以上でアプリの導入から連携例を紹介しました。アプリの連携については無数にあるので良いアイデアが思いつけばもっと生活が便利になるかもしれません。近日中にもっとIFTTTを活用するための記事を紹介します。