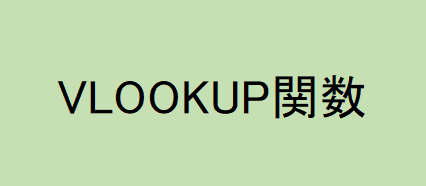VLOOKUP関数が完成したものの人為的なミスで、情報入力する箇所(検索値)に、未入力及び検索値に誤った情報を入れるとミスであることを気づきやすくする方法を紹介します。
下記の赤丸のJ5に入れる関数を例として紹介します。

通常の方法
J5には通常のVLOOKUP関数であればこれだけ入れれば作動します。
=VLOOKUP(I5,$D$4:$F$9,2,FALSE)
未入力だけを表示させる方法
もっと便利にする為に、検索値のI5が未記入の場合は未記入であることを表示させたい場合は次の関数を追加します。
=IF(I5=””,”未記入”,VLOOKUP(I5,$D$4:$F$9,2,FALSE))
赤字の部分が追加した関数です。
IF関数を追加しています。
もし、I5に値が入っていなければ未記入(真の場合)と表示させ、値が入ってた場合(偽の場合)はVLOOKUP関数を処理するという内容になっています。赤字の未記入と記載されている部分の文字を任意の表記にしても問題ありません。値に絶対入力が必要な場合に役に立ちます。入力漏れがなくても支障がない場合は未記入となっている部分は、””にすると検索値欄(I5)が空白だったときに♯M/Aではなく空白の値を返してくれ見栄えが良くなります。
データベースに載ってない値を入れた場合は”情報入力誤り”と表示させる方法
=IFERROR(VLOOKUP(I5,$D$4:$F$9,2,FALSE),”情報入力誤り”)
赤字の部分が追加した関数です。IFERROR関数を追加しています。もし、I5に検索値のエラーがあった場合は”情報入力誤り”と表示させるという内容になっています。赤字の”情報入力誤り”と記載されている部分を任意の表記にしても問題ありません。また”情報入力誤り”という部分を無表記 ”” だけにすると、エラーがあった場合は空白として表示するようになります。
検索値が未入力の表示かつデータベースに載ってない値を入れた場合に”情報入力誤り”と表示させる方法
上記2つの関数を組み合わせたものです。
=IFERROR(IF(I5=””,”未入力”,VLOOKUP(I5,$D$4:$F$9,2,FALSE)),”情報入力誤り”)
黒文字→本来のVLOOKUP関数
赤文字→空白だった場合に未入力と表示させる部分の関数
青文字→データベース上に存在しない値があった場合に情報入力誤りと表示させる
入力を絶対に間違えたくない場合はこの関数を使えば入力漏れミスを減らせると思います。